Android (Java)
Conceitos chave
Os segredos para integrar componentes React Native em seu aplicativo Android são:
- Configure as dependências e a estrutura de diretórios do React Native.
- Desenvolva seus componentes React Native em JavaScript.
- Adicione um
ReactRootViewao seu aplicativo Android. Esta visualização servirá como contêiner para seu componente React Native. - Inicie o servidor React Native e execute seu aplicativo nativo.
- Verifique se o aspecto do React Native no seu aplicativo funciona conforme o esperado.
Pré-requisitos
Siga o início rápido do React Native CLI no guia de configuração do ambiente para configurar seu ambiente de desenvolvimento para construir aplicativos React Native para Android.
1. Configure a estrutura de diretórios
Para garantir uma experiência tranquila, crie uma nova pasta para seu projeto React Native integrado e copie seu projeto Android existente para uma subpasta /android.
2. Instale dependências JavaScript
Vá para o diretório raiz do seu projeto e crie um novo arquivo package.json com o seguinte conteúdo:
{
"name": "MyReactNativeApp",
"version": "0.0.1",
"private": true,
"scripts": {
"start": "react-native start"
}
}Em seguida, instale os pacotes react e react-native. Abra um terminal ou prompt de comando, navegue até o diretório com seu arquivo package.json e execute:
npm install react-nativeyarn add react-nativeIsso imprimirá uma mensagem semelhante à seguinte (role para cima na saída do yarn para vê-la):
warning "react-native@0.70.5" has unmet peer dependency "react@18.1.0"Tudo bem, significa que também precisamos instalar o React:
npm install react@version_printed_aboveyarn add react@version_printed_aboveYarn/npm criou uma nova pasta chamada /node_modules. Esta pasta armazena todas as dependências JavaScript necessárias para construir seu projeto.
Adicione node_modules/ ao seu arquivo .gitignore.
Adicionando React Native ao seu aplicativo
Configurando o Gradle
React Native usa o plugin React Native Gradle para configurar suas dependências e configuração do projeto.
Primeiro, vamos editar seu arquivo settings.gradle adicionando esta linha:
includeBuild('../node_modules/@react-native/gradle-plugin')Então você precisa abrir seu build.gradle de nível superior e incluir esta linha:
buildscript {
repositories {
google()
mavenCentral()
}
dependencies {
classpath("com.android.tools.build:gradle:7.3.1")
classpath("com.facebook.react:react-native-gradle-plugin")
}
}Isso garante que o plugin React Native Gradle esteja disponível em seu projeto. Por fim, adicione essas linhas ao arquivo build.gradle do seu aplicativo (é um arquivo build.gradle diferente dentro da pasta do seu aplicativo):
apply plugin: "com.android.application"
apply plugin: "com.facebook.react"
repositories {
mavenCentral()
}
dependencies {
// Outras dependências aqui
implementation "com.facebook.react:react-android"
implementation "com.facebook.react:hermes-android"
}Essas dependências estão disponíveis em mavenCentral(), portanto, certifique-se de tê-las definidas no bloco repositories{}.
INFORMAÇÕES
Intencionalmente não especificamos a versão para essas dependências de implementation, pois o React Native Gradle Plugin cuidará disso. Se você não usar o plugin React Native Gradle, terá que especificar a versão manualmente.
Habilitar autolinking de módulos nativos
Para usar o poder do autolinking, temos que aplicá-lo em alguns lugares. Primeiro adicione a seguinte entrada em settings.gradle:
apply from: file("../node_modules/@react-native-community/cli-platform-android/native_modules.gradle"); applyNativeModulesSettingsGradle(settings)Em seguida, adicione a seguinte entrada na parte inferior do app/build.gradle:
apply from: file("../../node_modules/@react-native-community/cli-platform-android/native_modules.gradle"); applyNativeModulesAppBuildGradle(project)Configurando permissões
Em seguida, certifique-se de ter permissão de Internet em seu AndroidManifest.xml:
<uses-permission android:name="android.permission.INTERNET" />Se você precisar acessar DevSettingsActivity, adicione ao seu AndroidManifest.xml:
<activity android:name="com.facebook.react.devsupport.DevSettingsActivity" />Isso só é usado no modo de desenvolvimento ao recarregar o JavaScript do servidor de desenvolvimento, portanto, você pode removê-lo nas compilações de lançamento, se necessário.
Tráfego de texto simples (nível de API 28+)
Texto não criptografado
A partir do Android 9 (API de nível 28), o tráfego de texto não criptografado é desativado por padrão; isso evita que seu aplicativo se conecte ao empacotador Metro. As alterações abaixo permitem tráfego de texto não criptografado em compilações de depuração.
- Aplique a opção
usesCleartextTrafficao seu DebugAndroidManifest.xml
<!-- ... -->
<application
android:usesCleartextTraffic="true" tools:targetApi="28" >
<!-- ... -->
</application>
<!-- ... -->Isso não é necessário para compilações de versão.
Para saber mais sobre a configuração de segurança de rede e a política de tráfego de texto não criptografado, consulte este link.
Integração de código
Agora vamos modificar o aplicativo Android nativo para integrar o React Native.
O componente React Native
O primeiro código que escreveremos é o código React Native real para a nova tela "High Score" que será integrada em nosso aplicativo.
1. Crie um arquivo index.js
Primeiro, crie um arquivo index.js vazio na raiz do seu projeto React Native.
index.js é o ponto de partida para aplicativos React Native e é sempre necessário. Pode ser um arquivo pequeno que requer outro arquivo que faça parte do seu componente ou aplicativo React Native, ou pode conter todo o código necessário para ele. No nosso caso, colocaremos tudo em index.js.
2. Adicione seu código React Native
No seu index.js, crie seu componente. Em nosso exemplo aqui, adicionaremos um componente <Text> dentro de um <View> estilizado:
import React from 'react';
import {AppRegistry, StyleSheet, Text, View} from 'react-native';
const HelloWorld = () => {
return (
<View style={styles.container}>
<Text style={styles.hello}>Hello, World</Text>
</View>
);
};
const styles = StyleSheet.create({
container: {
flex: 1,
justifyContent: 'center',
},
hello: {
fontSize: 20,
textAlign: 'center',
margin: 10,
},
});
AppRegistry.registerComponent(
'MyReactNativeApp',
() => HelloWorld,
);3. Configure permissões para sobreposição de erros de desenvolvimento
Se o seu aplicativo for direcionado à API Android de nível 23 ou superior, verifique se você tem a permissão android.permission.SYSTEM_ALERT_WINDOW ativada para a compilação de desenvolvimento. Você pode verificar isso com Settings.canDrawOverlays(this);. Isso é necessário em compilações de desenvolvimento porque os erros de desenvolvimento do React Native devem ser exibidos acima de todas as outras janelas. Devido ao novo sistema de permissões introduzido na API nível 23 (Android M), o usuário precisa aprová-lo. Isso pode ser conseguido adicionando o seguinte código ao método onCreate() da sua atividade.
private final int OVERLAY_PERMISSION_REQ_CODE = 1; // Escolha qualquer valor
...
if (Build.VERSION.SDK_INT >= Build.VERSION_CODES.M) {
if (!Settings.canDrawOverlays(this)) {
Intent intent = new Intent(Settings.ACTION_MANAGE_OVERLAY_PERMISSION,
Uri.parse("package:" + getPackageName()));
startActivityForResult(intent, OVERLAY_PERMISSION_REQ_CODE);
}
}Finalmente, o método onActivityResult() (conforme mostrado no código abaixo) deve ser substituído para lidar com os casos de permissão aceita ou negada para uma UX consistente. Além disso, para integrar módulos nativos que usam startActivityForResult, precisamos passar o resultado para o método onActivityResult de nossa instância ReactInstanceManager.
@Override
protected void onActivityResult(int requestCode, int resultCode, Intent data) {
if (requestCode == OVERLAY_PERMISSION_REQ_CODE) {
if (Build.VERSION.SDK_INT >= Build.VERSION_CODES.M) {
if (!Settings.canDrawOverlays(this)) {
// Permissão SYSTEM_ALERT_WINDOW não concedida
}
}
}
mReactInstanceManager.onActivityResult( this, requestCode, resultCode, data );
}A mágica: ReactRootView
Vamos adicionar algum código nativo para iniciar o tempo de execução do React Native e solicitar que ele renderize nosso componente JS. Para fazer isso, vamos criar uma Activity que cria um ReactRootView, inicia um aplicativo React dentro dele e o define como a visualização de conteúdo principal.
Android
Se você estiver direcionando a versão Android <5, use a classe AppCompatActivity do pacote com.android.support:appcompat em vez de Activity.
public class MyReactActivity extends Activity implements DefaultHardwareBackBtnHandler {
private ReactRootView mReactRootView;
private ReactInstanceManager mReactInstanceManager;
@Override
protected void onCreate(Bundle savedInstanceState) {
super.onCreate(savedInstanceState);
SoLoader.init(this, false);
mReactRootView = new ReactRootView(this);
List<ReactPackage> packages = new PackageList(getApplication()).getPackages();
// Pacotes que ainda não podem ser vinculados automaticamente podem ser adicionados manualmente aqui, por exemplo:
// pacotes.add(new MyReactNativePackage());
// Lembre-se de incluí-los em `settings.gradle` e `app/build.gradle` também.
mReactInstanceManager = ReactInstanceManager.builder()
.setApplication(getApplication())
.setCurrentActivity(this)
.setBundleAssetName("index.android.bundle")
.setJSMainModulePath("index")
.addPackages(packages)
.setUseDeveloperSupport(BuildConfig.DEBUG)
.setInitialLifecycleState(LifecycleState.RESUMED)
.build();
// A string aqui (por exemplo, "MyReactNativeApp") deve corresponder
// a string em AppRegistry.registerComponent() em index.js
mReactRootView.startReactApplication(mReactInstanceManager, "MyReactNativeApp", null);
setContentView(mReactRootView);
}
@Override
public void invokeDefaultOnBackPressed() {
super.onBackPressed();
}
}Informação
Se você estiver usando um kit inicial para React Native, substitua a string "HelloWorld" pela do seu arquivo index.js (é o primeiro argumento para o método AppRegistry.registerComponent()).
Execute a operação “Sync Project files with Gradle”.
Se você estiver usando o Android Studio, use Alt + Enter para adicionar todas as importações ausentes em sua classe MyReactActivity. Tenha cuidado ao usar o BuildConfig do seu pacote e não o do pacote facebook.
Precisamos definir o tema de MyReactActivity como Theme.AppCompat.Light.NoActionBar porque alguns componentes da UI do React Native dependem deste tema.
<activity
android:name=".MyReactActivity"
android:label="@string/app_name"
android:theme="@style/Theme.AppCompat.Light.NoActionBar">
</activity>Dica
Um ReactInstanceManager pode ser compartilhado por múltiplas atividades e/ou fragmentos. Você desejará criar seu próprio ReactFragment ou ReactActivity e ter um suporte singleton que contenha um ReactInstanceManager. Quando você precisar do ReactInstanceManager (por exemplo, para conectar o ReactInstanceManager ao ciclo de vida dessas atividades ou fragmentos), use aquele fornecido pelo singleton.
Em seguida, precisamos passar alguns retornos de chamada do ciclo de vida da atividade para ReactInstanceManager e ReactRootView:
@Override
protected void onPause() {
super.onPause();
if (mReactInstanceManager != null) {
mReactInstanceManager.onHostPause(this);
}
}
@Override
protected void onResume() {
super.onResume();
if (mReactInstanceManager != null) {
mReactInstanceManager.onHostResume(this, this);
}
}
@Override
protected void onDestroy() {
super.onDestroy();
if (mReactInstanceManager != null) {
mReactInstanceManager.onHostDestroy(this);
}
if (mReactRootView != null) {
mReactRootView.unmountReactApplication();
}
}Também precisamos passar de volta os eventos do botão para o React Native:
@Override
public void onBackPressed() {
if (mReactInstanceManager != null) {
mReactInstanceManager.onBackPressed();
} else {
super.onBackPressed();
}
}Isso permite que o JavaScript controle o que acontece quando o usuário pressiona o botão Voltar do hardware (por exemplo, para implementar a navegação). Quando o JavaScript não controla o pressionamento do botão Voltar, seu método invocaDefaultOnBackPressed será chamado. Por padrão, isso encerra sua atividade.
Finalmente, precisamos conectar o menu de desenvolvimento. Por padrão, isso é ativado agitando o dispositivo, mas isso não é muito útil em emuladores. Então, mostramos isso quando você pressiona o botão do menu de hardware (use Ctrl + M se estiver usando o emulador do Android Studio):
@Override
public boolean onKeyUp(int keyCode, KeyEvent event) {
if (keyCode == KeyEvent.KEYCODE_MENU && mReactInstanceManager != null) {
mReactInstanceManager.showDevOptionsDialog();
return true;
}
return super.onKeyUp(keyCode, event);
}Agora sua atividade está pronta para executar algum código JavaScript.
Teste sua integração
Agora você executou todas as etapas básicas para integrar o React Native ao seu aplicativo atual. Agora iniciaremos o empacotador Metro para construir o pacote index.bundle e o servidor rodando em localhost para servi-lo.
1. Execute o empacotador
Para executar seu aplicativo, primeiro você precisa iniciar o servidor de desenvolvimento. Para fazer isso, execute o seguinte comando no diretório raiz do seu projeto React Native:
npm startyarn start2. Execute o aplicativo
Agora crie e execute seu aplicativo Android normalmente.
Assim que você atingir sua atividade com React dentro do aplicativo, ele deverá carregar o código JavaScript do servidor de desenvolvimento e exibir:
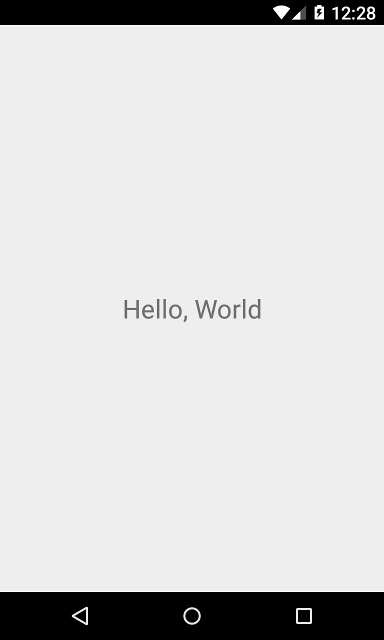
Criando uma versão de lançamento no Android Studio
Você também pode usar o Android Studio para criar suas versões de lançamento! É tão rápido quanto criar versões de lançamento do seu aplicativo Android nativo já existente.
Se você usar o plugin React Native Gradle conforme descrito acima, tudo deverá funcionar ao executar o aplicativo do Android Studio.
Se você não estiver usando o plugin React Native Gradle, há uma etapa adicional que você terá que executar antes de cada versão. Você precisa executar o seguinte para criar um pacote React Native, que será incluído em seu aplicativo Android nativo:
$ npx react-native bundle --platform android --dev false --entry-file index.js --bundle-output android/com/your-company-name/app-package-name/src/main/assets/index.android.bundle --assets-dest android/com/your-company-name/app-package-name/src/main/res/Dica
Não se esqueça de substituir os caminhos pelos corretos e criar a pasta de ativos caso ela não exista.
Agora, crie uma versão de lançamento do seu aplicativo nativo no Android Studio, como de costume, e você estará pronto para prosseguir!
E agora?
Neste ponto, você pode continuar desenvolvendo seu aplicativo normalmente. Consulte nossos documentos de depuração e implantação para saber mais sobre como trabalhar com React Native.