iOS
Instalando dependências
Você precisará de Node, Watchman, interface de linha de comando React Native, Xcode e CocoaPods.
Embora você possa usar qualquer editor de sua escolha para desenvolver seu aplicativo, você precisará instalar o Xcode para configurar as ferramentas necessárias para construir seu aplicativo React Native para iOS.
Node e Watchman
Recomendamos instalar o Node e o Watchman usando o Homebrew. Execute os seguintes comandos em um Terminal após instalar o Homebrew:
brew install node
brew install watchmanSe você já instalou o Node em seu sistema, certifique-se de que seja o Node 18 ou mais recente.
Watchman é uma ferramenta do Facebook para observar mudanças no sistema de arquivos. É altamente recomendável instalá-lo para melhor desempenho.
Xcode
A maneira mais fácil de instalar o Xcode é através da Mac App Store. A instalação do Xcode também instalará o Simulador iOS e todas as ferramentas necessárias para construir seu aplicativo iOS.
Se você já instalou o Xcode em seu sistema, certifique-se de que seja a versão 10 ou mais recente.
Ferramentas de linha de comando
Você também precisará instalar as ferramentas de linha de comando do Xcode. Abra o Xcode e escolha Settings... (ou Preferences...) no menu Xcode. Vá para o painel Locais e instale as ferramentas selecionando a versão mais recente no menu suspenso Ferramentas de linha de comando.
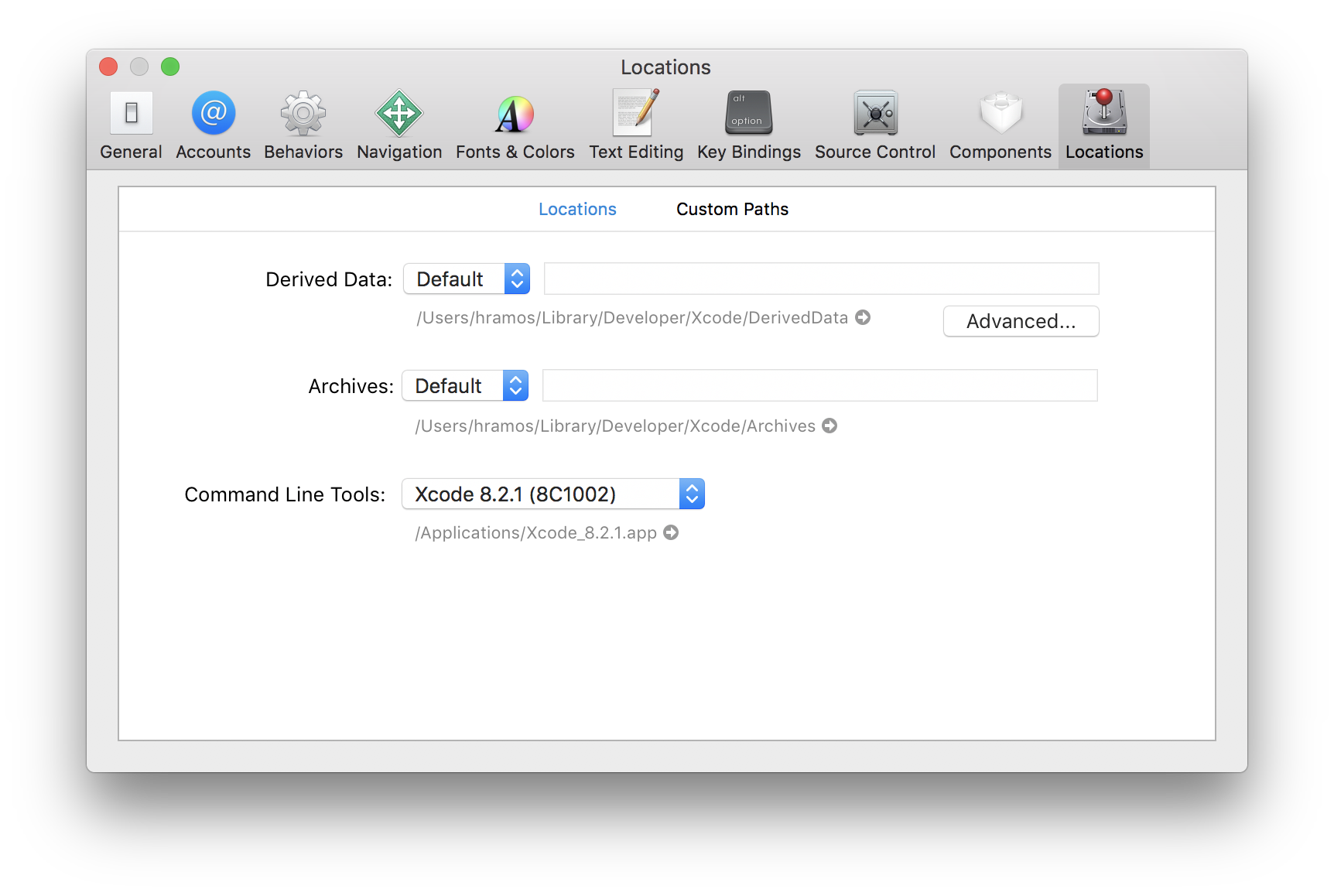
Instalando um simulador iOS no Xcode
Para instalar um simulador, abra Xcode > Settings... (ou Preferences...) e selecione a aba Platforms (ou Components). Selecione um simulador com a versão correspondente do iOS que você deseja usar.
Se você estiver usando o Xcode versão 14.0 ou superior para instalar um simulador, abra Xcode > Settings > Platforms, clique no ícone "+" e selecione a opção iOS….
CocoaPods
CocoaPods é um dos sistemas de gerenciamento de dependências disponíveis para iOS. CocoaPods é uma gem Ruby. Você pode instalar CocoaPods usando a versão do Ruby fornecida com a versão mais recente do macOS.
Para obter mais informações, visite o guia de primeiros passos do CocoaPods.
Interface de linha de comando nativa do React
React Native possui uma interface de linha de comando integrada. Em vez de instalar e gerenciar uma versão específica da CLI globalmente, recomendamos que você acesse a versão atual em tempo de execução usando npx, que acompanha o Node.js. Com npx react-native <command>, a versão estável atual da CLI será baixada e executada no momento em que o comando for executado.
Criando um novo aplicativo
Atenção!
Se você instalou anteriormente o pacote global react-native-cli, remova-o, pois pode causar problemas inesperados:
npm uninstall -g react-native-cli @react-native-community/cliVocê pode usar a interface de linha de comando integrada do React Native para gerar um novo projeto. Vamos criar um novo projeto React Native chamado "AwesomeProject":
npx react-native@latest init AwesomeProjectIsso não é necessário se você estiver integrando o React Native em um aplicativo existente, se você "expulsou" da Expo ou se estiver adicionando suporte a iOS ao projeto React Native existente (consulte Integração com aplicativos existentes). Você também pode usar uma CLI de terceiros para iniciar seu aplicativo React Native, como Ignite CLI.
INFORMAÇÕES
Se você estiver tendo problemas com o iOS, tente reinstalar as dependências executando:
cd iospara navegar até a pasta ios.bundle installpara instalar o Bundlerbundle exec pod installpara instalar as dependências do iOS gerenciadas pelo CocoaPods.
[Opcional] Usando uma versão ou modelo específico
Se quiser iniciar um novo projeto com uma versão específica do React Native, você pode usar o argumento --version:
npx react-native@X.XX.X init AwesomeProject --version X.XX.XVocê também pode iniciar um projeto com um modelo React Native personalizado com o argumento --template.
Nota
Se o comando acima estiver falhando, você pode ter uma versão antiga do react-native ou react-native-cli instalada globalmente no seu PC. Tente desinstalar o cli e execute-o usando npx.
[Opcional] Configurando seu ambiente
A partir do React Native versão 0.69, é possível configurar o ambiente Xcode usando o arquivo .xcode.env fornecido pelo template.
O arquivo .xcode.env contém uma variável de ambiente para exportar o caminho para o executável do node na variável NODE_BINARY. Esta é a abordagem sugerida para dissociar a infraestrutura de construção da versão do sistema do node. Você deve customizar esta variável com seu próprio caminho ou seu próprio gerenciador de versão de node, se for diferente do padrão.
Além disso, é possível adicionar qualquer outra variável de ambiente e originar o arquivo .xcode.env nas fases do script de construção. Caso você precise executar um script que requeira algum ambiente específico, esta é a abordagem sugerida: permite desacoplar as fases de construção de um ambiente específico.
INFORMAÇÕES
Se você já estiver usando NVM (um comando que ajuda a instalar e alternar entre versões do Node.js) e zsh, você pode querer mover o código que inicializa o NVM de seu ~/.zshrc para um arquivo ~/.zshenv para ajudar o Xcode a encontre seu executável Node:
export NVM_DIR="$HOME/.nvm"
[ -s "$NVM_DIR/nvm.sh" ] && \. "$NVM_DIR/nvm.sh" # Isso carrega o nvmVocê também pode querer garantir que toda a "fase de construção do script de shell" do seu projeto Xcode esteja usando /bin/zsh como seu shell.
Executando seu aplicativo React Native
Etapa 1: iniciar o Metro
Metro é a ferramenta de construção JavaScript para React Native. Para iniciar o servidor de desenvolvimento Metro, execute o seguinte na pasta do projeto:
npm startyarn startOBSERVAÇÃO
Se você estiver familiarizado com desenvolvimento web, o Metro é semelhante a empacotadores como Vite e webpack, mas foi projetado de ponta a ponta para React Native. Por exemplo, Metro usa Babel para transformar sintaxe como JSX em JavaScript executável.
Etapa 2: inicie seu aplicativo
Deixe o Metro Bundler rodar em seu próprio terminal. Abra um novo terminal dentro da pasta do projeto React Native. Execute o seguinte:
npm run iosyarn iosVocê deverá ver seu novo aplicativo em execução no iOS Simulator em breve.
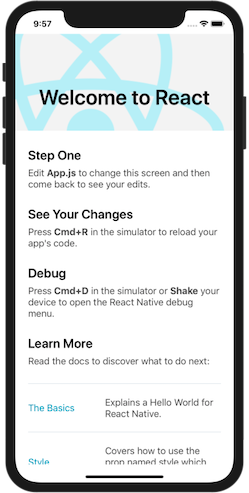
Esta é uma maneira de executar seu aplicativo. Você também pode executá-lo diretamente no Xcode.
Ajuda
Se você não conseguir fazer isso funcionar, consulte a página Solução de problemas.
Executando em um dispositivo
O comando acima executará automaticamente seu aplicativo no iOS Simulator por padrão. Se você deseja executar o aplicativo em um dispositivo iOS físico real, siga as instruções aqui.
Modificando seu aplicativo
Agora que você executou o aplicativo com sucesso, vamos modificá-lo.
- Abra
App.tsxno editor de texto de sua preferência e edite algumas linhas. - Pressione
Cmd ⌘+Rno seu simulador iOS para recarregar o aplicativo e ver suas alterações!
É isso!
Parabéns! Você executou e modificou com sucesso seu primeiro aplicativo React Native.

E agora?
- Se você deseja adicionar este novo código React Native a um aplicativo existente, consulte o guia de integração.
Se você estiver curioso para saber mais sobre o React Native, confira a Introdução ao React Native.